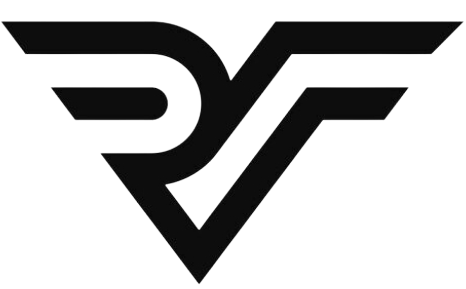Why is my quick access toolbar not showing?
If you can’t see any Quick Access Toolbar at the top of File Explorer’s window, move the QAT below the Ribbon instead. To get it back, right-click the Ribbon and select the Show Quick Access Toolbar below the Ribbon option. Then the QAT will re-emerge just below the Ribbon as shown in the snapshot directly below.
How do I make the quick access toolbar appear?
To show or hide the toolbar:
- Click Ribbon Display Options, located in the lower-right below the ribbon.
- In the list, choose either Show Quick Access Toolbar or Hide Quick Access Toolbar as appropriate.
How do I restore the Quick Access toolbar in Word 2016?
To restore the Quick Access toolbar to its original buttons, click the Reset button in the Options dialog box and choose Reset Only Quick Access Toolbar on the drop-down list. Choosing Reset All Customizations resets Ribbon customizations as well as Quick Access toolbar customizations.
How do I fix quick access?
If Quick Access in Windows 11/10 is not working or slow to open, then you can reset Quick Access as follows:
- Clear the Recent App Data in two folders.
- Reset Windows 11/0 Quick Access using Registry.
- Clear Quick Access folders using Command Prompt.
How do I fix quick access in Windows 10?
How do I repair corrupt Quick Access?
- Right-click on the Start menu and select Command Prompt (Admin).
- Type the following command and press Enter: del /F /Q %APPDATA%\Microsoft\Windows\Recent\AutomaticDestinations.
- Close Command Prompt and reboot your system.
What is Quick Access toolbar?
The Quick Access Toolbar is a customizable toolbar that contains a set of commands that are independent of the tab on the ribbon that is currently displayed. You can move the Quick Access Toolbar from one of the two possible locations, and you can add buttons that represent commands to the Quick Access Toolbar.
Why is quick access not working?
Quick Access in Windows is not working Clear the Recent App Data in two folders. Reset Windows 11/0 Quick Access using Registry. Clear Quick Access folders using Command Prompt.
How do I get quick access back?
You can restore Quick Access by clearing the Windows 10 Quick Access history.
- Open Windows search box and type file explorer options.
- Press Enter on the keyboard or select it from result.
- Look for the Privacy section under General tab.
- Make sure both options in this section are checked.
- Click on the Clear button.
How do I restore my access toolbar?
If you customize the Quick Access toolbar, you can restore it to the original settings. Open the Customize dialog box using one of these methods: Right-click a command on the ribbon and choose Customize Quick Access Toolbar. Click the Customize Quick Access Toolbar arrow , and from the menu, choose Customize.
How do I restart quick access?
Reset and Clear Quick Access Pinned Folders in Command Prompt
- Close all open File Explorer windows.
- Open a new command prompt.
- Type the following command: del /f /q “%AppData%\Microsoft\Windows\Recent\AutomaticDestinations\f01b4d95cf55d32a.
- Once you delete the file, all the folders under Quick Access will disappear.
How do I restore quick access?
What is the quick access?
What is Quick access? The Quick access section is found when you open the File Explorer. It’s the equivalent of Favorites, found in older versions of Windows. It gives you access to your frequently used folders and allows you to open recent files as well.