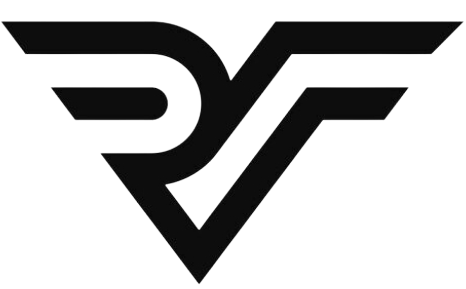How do I select all on iphoto?
To select all the photos on your phone, enter selection mode and swipe left across the last row of images, but don’t lift your finger off the screen.
How do I select all photos in photo library on Mac?
On a Mac, click anywhere on the page (to focus your cursor). Then press Cmd + A to select all images.
How do I select more than one photo on Mac?
Select a group of adjacent photos in a day: Click the first photo, then hold down the Shift key while you click the last photo. You can also hold down Shift and press the arrow keys, or simply drag to enclose the photos within the selection rectangle.
How do you do select all on a Mac?
Command-A: Select All items. Command-F: Find items in a document or open a Find window. Command-G: Find Again: Find the next occurrence of the item previously found. To find the previous occurrence, press Shift-Command-G.
How do you delete selected photos on a Mac?
What to Know
- Select a photo and drag it to the Trash. Press Command to select multiple photos.
- Or, open the Photos app, click Photos, then click on an image. Right-click and select Delete Photo or press the Delete key.
- To delete all pictures on your Mac, open the Photos app and click Photos.
How do you select more than one file on a Mac?
Select multiple items: Press and hold the Command key, then click the items (they don’t need to be next to each other). Select multiple items that are adjacent: Click the first item, then press the Shift key and click the last item. All items in between are included in the selection.
How do I select 1000 photos on iCloud on Mac?
One-Click Select More than 1000 Photos on iCloud If you have less than 1000 photos in iCloud, you can easily select all the photos by pressing Ctrl + A. But if you have more than 1000 photos, you can’t select all with one click.
How do I select a group of files on a Mac?
Shift (⇧) + Click You can also use Shift+Click to select groups of contiguous files in the Finder. Select the first file, hold down the Shift key, then click the last file. All files between those two will be selected.
How do I select all files in a folder on a Mac?
To select a specific number of files, you can hold the Command key, and then click on each file you wish selected, no matter how they are ordered in a particular folder. To choose a group of files that are stacked one atop the other in a list, click the first file, then hold Shift and click the last.
How do I delete multiple photos from iphoto?
On your Mac, press the Command key while clicking on the photos you want to delete. I believe the equivalent on a Windows computer is to hold the Control key. Make sure you press or keep holding the Command key every time you click, or else, it’s going to undo your previous selections.
How to select all photos on a Mac?
Step 1: Make sure the photos are all present in the Finder window. Step 2: Select the Edit tab in the Finder’s menu. Step 3: Choose “Select all” in the drop-down menu. All the photos will immediately be selected. This method doesn’t require you touching the keyboard whatsoever. All you need is your mouse and active fingers.
How to transfer photos from one iPhoto to another on Mac?
To do so, open “iPhoto” on your Mac and select all your photos to transfer. Click “File” menu and select “Export” option. A “File Export” window opens up. Select “Original” option in “Kind” and “Event Name” option in the “Subfolder Format” and then click “Export” button.
How do I select all files on a MacBook Pro?
1 Make sure only the files you wish to select are in the Finder window. 2 Select the Edit tab in the Finder’s menu. 3 Choose “Select all” in the drop-down menu, and that’s that.
How do I select a range of photos on my iPhone?
Tip: To select a range of photos, you can also tap (tap Edit if you don’t see the tool), tap Select Multiple, tap Range, and tap the first and last photos in the range. Hope this helps! done!