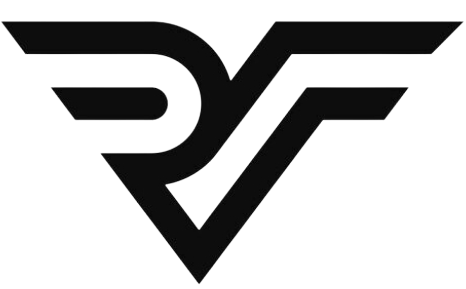How do you drag and drop on Android?
The Drag/Drop Process
- Started − This event occurs when you start dragging an item in a layout, your application calls startDrag() method to tell the system to start a drag.
- Continuing − The user continues the drag.
- Dropped − The user releases the dragged item within the bounding box of a View.
How do I create a draggable view in Android?
To make the view draggable we should ensure that it will not impact/disturb other views on the page/layout. To achieve that we can make use of FrameLayout. FrameLayout is a ViewGroup where if you add a child view to it, the child view will be positioned to the top left corner of the screen.
How do I do drag and drop?
The basic sequence involved in drag and drop is:
- Move the pointer to the object.
- Press, and hold down, the button on the mouse or other pointing device, to “grab” the object.
- “Drag” the object to the desired location by moving the pointer to this one.
- “Drop” the object by releasing the button.
How do you move the view on Android?
Change the view position with ObjectAnimator When repositioning your views on screen you will use the translationX and translationY attributes. ObjectAnimator animation = ObjectAnimator. ofFloat(view, “translationX”, 100f);
Is drag and drop mobile friendly?
The HTML 5 drag’n’drop API allows you to implement drag’n’drop on most desktop browsers. Unfortunately, you’ll notice most mobile browsers don’t support it. So if you are building an app with DnD feature, that is responsive and compatible with Mobile/iPad browsers you cannot rely on this API.
Why is drag and drop not working?
The solution: Left click a file, keep the left click pressed, and then hit Escape. When drag and drop does not work, left-click a file in File Explorer and keep the left click mouse button pressed. While the left click button is held down, press the Escape key on your keyboard once. Finally, try to drag and drop again.
How do I permanently move view with animation effect Android?
Move a View with Animation
- On this page.
- Change the view position with ObjectAnimator.
- Add curved motion. Use PathInterpolator. Define your own path.