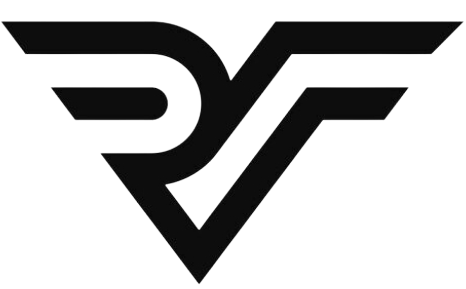Why does Safari on iPhone keep crashing?
The Safari is built to be memory efficient while you’re browsing the web. But when you’ve too many tabs open, Safari might run out of memory and crash. To resolve this, you can try closing some unwanted tabs and relaunch Safari to see if it works fine now.
Why does my Safari browser keep crashing?
One of the reasons for crashing could be cookies and caches on Safari. Go to History and then choose “Clear History and Website Data”. You will get a prompt asking to clear history, cookies and other website data for the last hour, today, today and yesterday and all history. Click on all history and then Clear History.
Why do my webpages keep crashing?
Websites crashing means that something went wrong. There are a few different ways of how a website can crash, including code error, plugin problems, and expired domain, among others. A website is the window of the business. So every second the site is not operational, the business is experiencing missed opportunities.
How do I stop Safari from crashing on my iPad?
How to Fix Safari Crashes on iPhone and iPad
- Force Quit the Safari App and Relaunch It.
- Restart Your Device.
- Close All Safari Tabs.
- Clear Safari History & Website Data.
- Update to Latest iOS.
- Turn Off Safari Suggestions.
- Disable iCloud Safari Syncing.
- Turn Off JavaScript.
How do I clear my browser cache on my iPhone?
Delete history, cache, and cookies To clear your history and cookies, go to Settings > Safari, and tap Clear History and Website Data. Clearing your history, cookies, and browsing data from Safari won’t change your AutoFill information.
How do I clear my Safari cache?
To clear cache and cookies:
- From the home screen, Select Settings > Safari.
- At the bottom of Safari’s settings screen, Select Clear cookies and data or Clear Cookies and Clear Cache.
- Confirm when prompted.
Why does my iPad keep dropping web pages?
Hello, Try resetting iPad’s settings in Settings > General > Reset > Reset All Settings. Be certain you do not select Erase All Content and Settings as this will erase all of your information. It is a good idea to perform a backup of your iPad prior to resetting its settings.
How do I empty my cache in Safari?
Select Menu, then More. Select Settings….To clear history:
- From the home screen, tap Safari.
- At the bottom of the screen, tap the Bookmarks icon.
- In the lower left, tap Clear.
- Tap Clear History.
Should you clear cache on iPhone?
Empty out all the junk on your iPhone by clearing the cache Over time, your iPhone will get clogged up with useless files that it picks up from Safari and other apps. All these files end up in your iPhone’s cache and ultimately slow it down. That’s why you need to clear your iPhone’s cache from time to time.
How do you clear Safari cache on an iPhone?
Delete Safari cache on iPhone or iPad: Go to Settings > Safari on your iOS device. Scroll to the bottom of the page and choose Clear History and Website Data. Confirm that you want to do this by tapping on Clear History and Data of Safari. To remove other stored data, tap Settings > Safari > Advanced > Website Data > Remove All Website Data.
How do you clear Safari history on an iPhone?
Tap the “Settings” icon on the iPhone home screen. In the Settings menu, select the “Safari” tab. Look for the options that read “Clear History” and “Clear Cookies and Data.”. If you want to remove only your recent searches, tap on the “Clear History” button.
How to restart Safari on iPhone?
How to Reset Safari on My iPhone Choose Settings (the gear icon). Tap the Settings app on your iPhone. Scroll down and select Safari. Tap Privacy & Security > Clear History and Website Data, then confirm your choice by tapping Clear History and Data when prompted. See More….
How do you clear the cache on an iPhone?
Follow these steps to clear out the Safari cache on your iPhone: Open the Settings app, and scroll down to the fifth group of options (with Accounts & Passwords at the top). Scroll down again and tap ‘Clear History and Website Data’. Tap ‘Clear History and Data’.