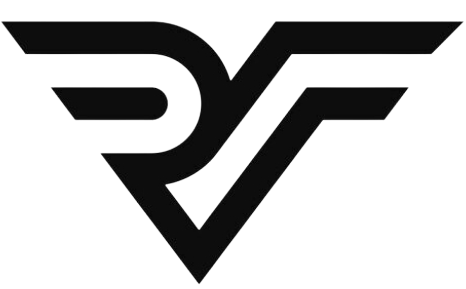Is there a cutting tool in GIMP?
The Gimp provides the Rectangle, Ellipse and Lasso selection tools to help you cut out specific parts of a photo or illustration to keep, eliminate or edit.
Where is the scissors tool in gimp?
You can access the Intelligent Scissors Tool in different ways: From the image menu bar Tools → Selection Tools → Intelligent Scissors, by clicking on the tool icon in the ToolBox, by using the keyboard shortcut I.
What is intelligent scissors in GIMP?
GIMP is a free photo editing software that can be downloaded at gimp.org. The intelligent scissors in GIMP are used as a select tool that is faster than using the paths tool. The lines will curve to create a selection.
How to use scissors select tool in GIMP?
Launch GIMP and open the image that has a solid background. Activate the Scissors Select Tool by clicking its icon on the Toolbox. Or, you can also use the shortcut by pressing I key on keyboard. Click on the edge of the subject as the starting point. Add control points along the outline. The line between the points is the ‘path’ of the selection.
How do I use fonts in GIMP?
GIMP uses the FreeType 2 font engine to render fonts, and a system called Fontconfig to manage them. GIMP will let you use any font in Fontconfig’s font path; it will also let you use any font it finds in GIMP’s font search path, which is set on the
What is GIMP and how to use it?
GIMP is a free photo editing software that can be downloaded at gimp.org. The intelligent scissors in GIMP are used as a select tool that is faster than using the paths tool.
How to use the scissors select tool in Microsoft Word?
Activate the Scissors Select Tool by clicking its icon on the Toolbox. Or, you can also use the shortcut by pressing I key on keyboard. Click on the edge of the subject as the starting point. Add control points along the outline. The line between the points is the ‘path’ of the selection.