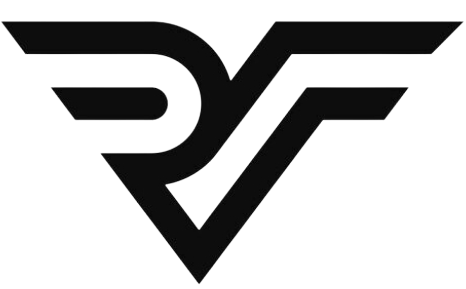How do I Preview icons in Windows 10?
How to enable or disable thumbnails using File Explorer
- Open File Explorer.
- Click the View tab.
- Click the Options button. Source: Windows Central.
- Click the View tab.
- Under the “Advanced settings” section, check the Always show icons, never thumbnails option.
- Click the Apply button.
- Click the OK button.
How do I show image previews in File Explorer?
Open File Explorer, go to the View tab and select Preview pane. When you select a file in File Explorer you can preview it in the preview pane.
How do I turn on thumbnails in File Explorer?
Check Folder View Options
- Select the Search icon or box on the taskbar and type file explorer options.
- Select Open.
- Switch to the View tab.
- Uncheck the box next to Always show icons, never thumbnails.
- Select Apply, then OK.
How do I enable previews in File Explorer?
In the menu bar at the top of the File Explorer window, click “View.” Find “Preview pane” in the upper-left region of the toolbar and click on it. The Preview pane is now activated.
Why are thumbnails not showing?
Sometimes, you may find that the file thumbnails are not showing up on your Windows 10 PC due to various reasons. Several items can break your file thumbnails. An option in Settings, a faulty thumbnails cache, and corrupt system files are some of the reasons your thumbnails aren’t showing up in Windows 10.
Why can’t I see my preview pane?
1] Enable Preview Pane Switch to the View section. Select Folder/File Options button. In the Folder Options section, switch to the View tab, Select the checkbox against —Show Preview Handlers in Preview Pane.
How do I view thumbnails of a file?
Enable thumbnails via Folder Options
- From the File menu, click Options. This opens the Folder Options dialog.
- In the View tab of Folder Options, uncheck the following option: Always show icons, never thumbnails.
- Click OK. Alternately, you can also enable thumbnails via the Performance Options dialog.
Why is no preview available?
The “No preview available” error usually occurs after associating the file type with a different multimedia player but the player didn’t add the preview handler registry entries. The ultimate fix is to add the thumbnail hander and the preview handler shell extensions for media files using the registry fix below.
How do I fix No preview available?
1] Enable Preview Pane
- Open File Explorer.
- Switch to the View section.
- Select Folder/File Options button.
- In the Folder Options section, switch to the View tab,
- Select the checkbox against —Show Preview Handlers in Preview Pane.
Why are my thumbnails not showing up Windows 10?
In the case, thumbnails are still not showing at all on Windows 10, chances are that someone or something messed up with your folder settings. Click Options to open Folder Options. Click on the View tab. Make sure to clear the check mark for the Always show icons, never thumbnails option.
How can I restore the desktop icons on Windows 10?
Press Ctrl+Alt+Delete key together and select ‘Task Manager’. You can also right-click on ‘Task Bar’ and click on ‘Task
What are the icons for Windows 10?
Steps to add desktop icons on Windows 10: Click the bottom-left Start button, input desktop icon in the blank search box, and then tap Show or hide common icons on the desktop in the results. Step 2: Select the desktop icons to be added. As the Desktop Icon Settings window turns up, select the icons you want to add to the desktop from Computer,…
Where is the system icon on Windows 10?
In Windows 10, there are a number of system icons in the notification area on the taskbar (system tray). These icons include Volume, Network, Power, Input Indicator and Action Center. Most of them are visible by default.
Where are my icons in Windows 7?
The icons you’re used to seeing on the desktop are found in Windows 7′s Start menu. Hit the Windows icon in the bottom left corner of the screen, look at the rightmost column in the Start menu and you will see a few familiar options — Documents, Pictures, Music and more.